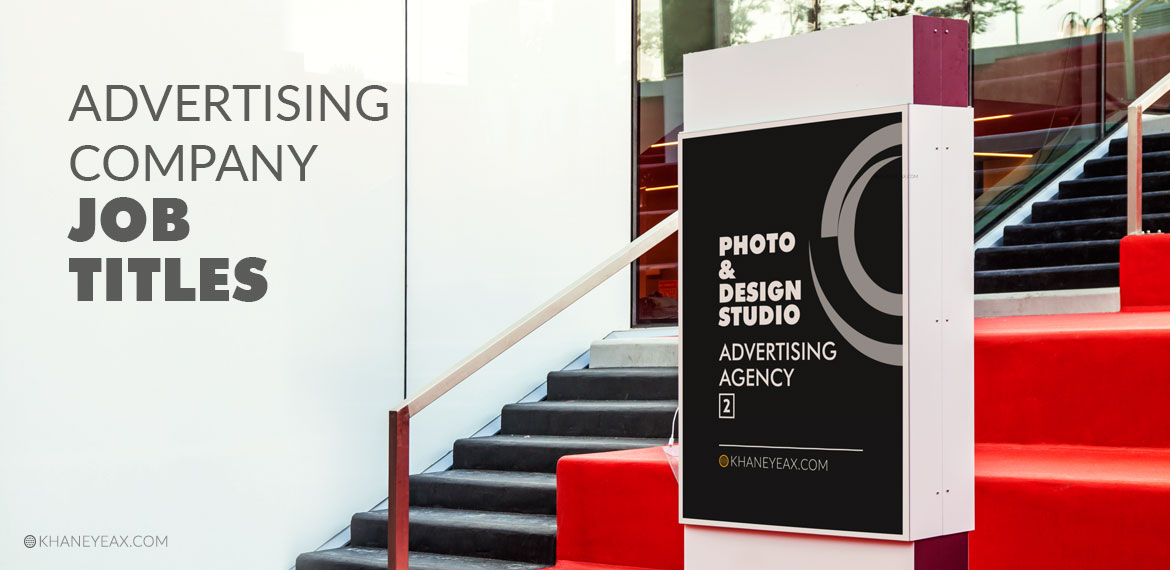برای صاحبان بیزینسهای کوچک، تولید ماکاپ محصول، بخش مهمی از پروسه معرفی محصول و جذب سرمایه است. روشهای زیادی برای تولید ماکاپهای (که اصطلاحا به آن موکاپ هم گفته میشود) باکیفیت وجود دارد. اما ساخت این ماکاپها با استفاده از فتوشاپ بسیار ساده است. در این مطلب قرار است به طور کامل درباره ساخت ماکاپ و نحوه استفاده از آن صحبت کنیم.
گام اول ساخت ماکاپ ( موکاپ )
تصویر زمینه مورد نیاز را دانلود کرده و آن را در فتوشاپ باز کنید. در این مرحله، چند نکته مهم وجود دارد که باید هنگام انتخاب تصویر پس زمینه به یاد داشته باشید.
در حالت ایده آل صفحه نمایش شما باید سیاه باشد و هر چه تصویر و پرسپکتیو سادهتر باشند؛ انجام مراحل زیر راحتتر خواهد بود.
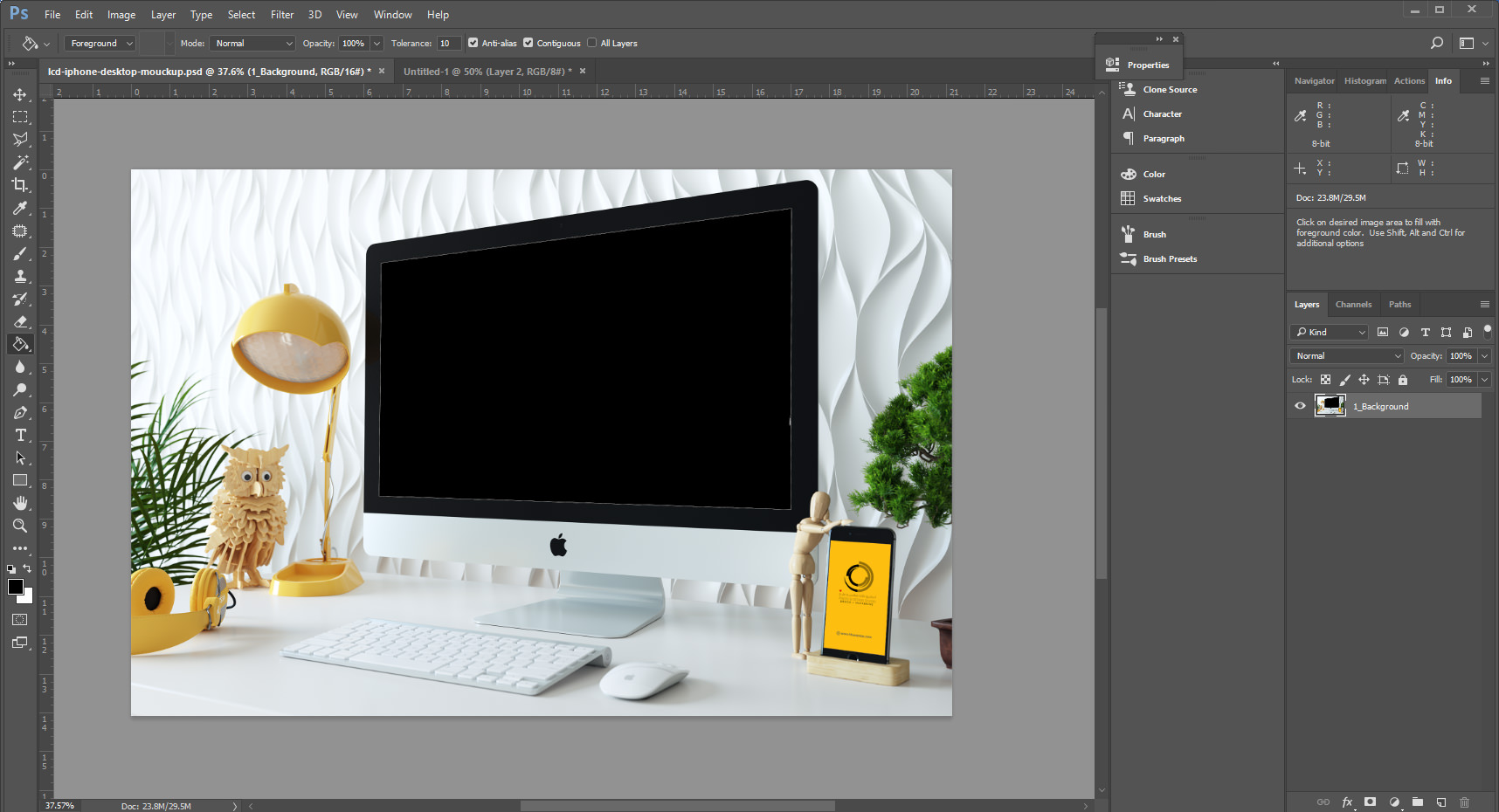
گام دوم: شکل مورد نظر را بکشید
با استفاده از ابزار Shape در نوار ابزار، شکلی ساده بکشید. لازم نیست که خطوط شما بینقص باشند؛ اما مطمئن شوید که کل سوژه را به طور کامل پوشش میدهید.
نکته: استفاده از خطوط راهنما باعث میشود، این فرایند آسانتر و بی عیب و نقصتر انجام گیرد.
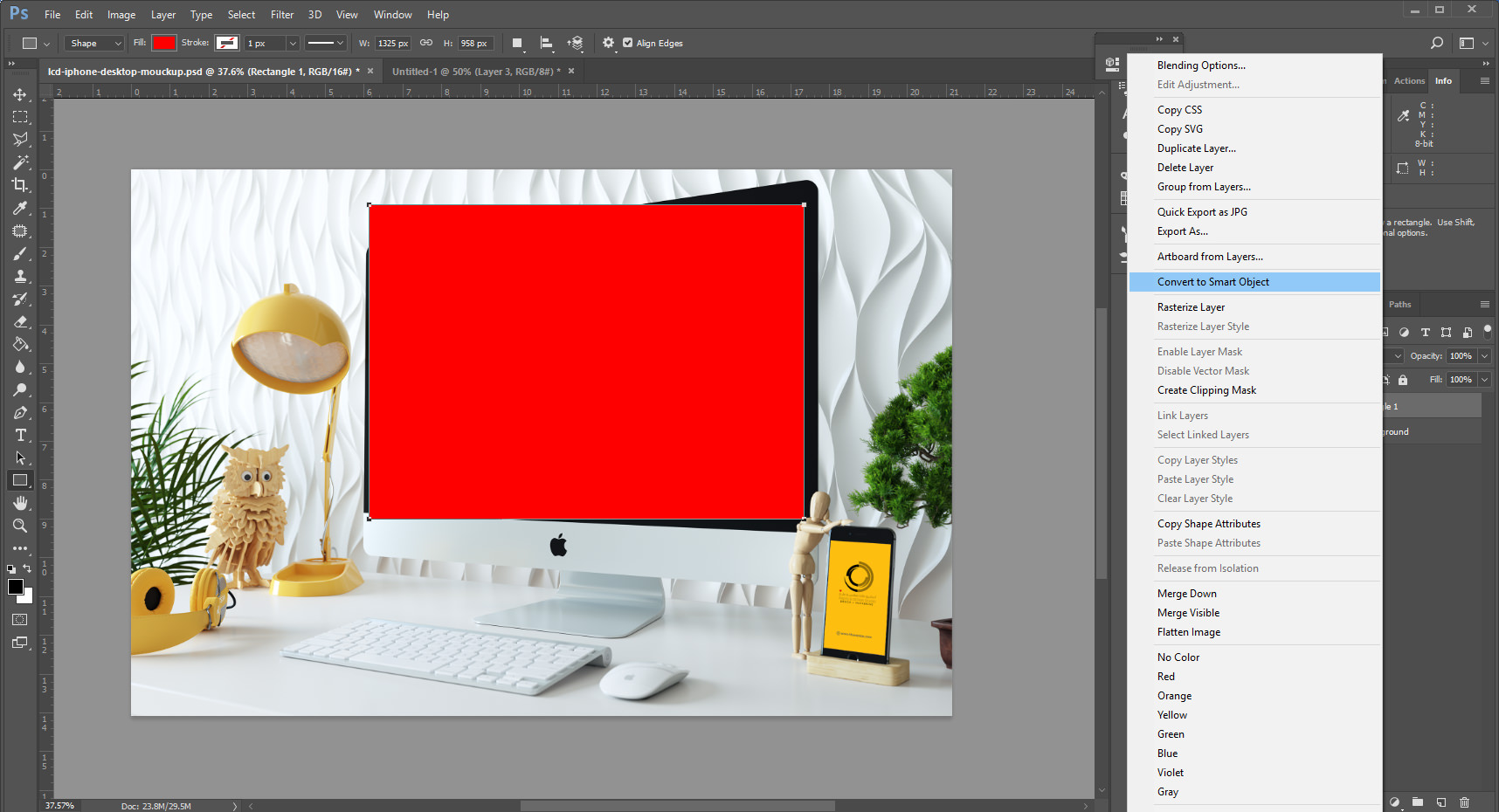
گام سوم: شکل خود را به یک اسمارت آبجکت تبدیل کنید
در این مرحله از ساخت ماکاپ ( موکاپ ) لازم است شکل خود را به یک اسمارت آبجکت تبدیل نمایید. مهم است این مرحله را قبل از تنظیم تصویر انجام دهید، تا تصویر جدید از نظر پرسپکتیو و رنگ و نور به درستی در عکس قرار گیرد (مرحله چهارم).
برای تبدیل یک شکل به یک اسمارت آبجکت، به سادگی بر روی لایه تصویر در قسمت لایهها راست کلیک کرده و سپس از منوی کشویی، گزینه Convert to Smart Object را انتخاب کنید.
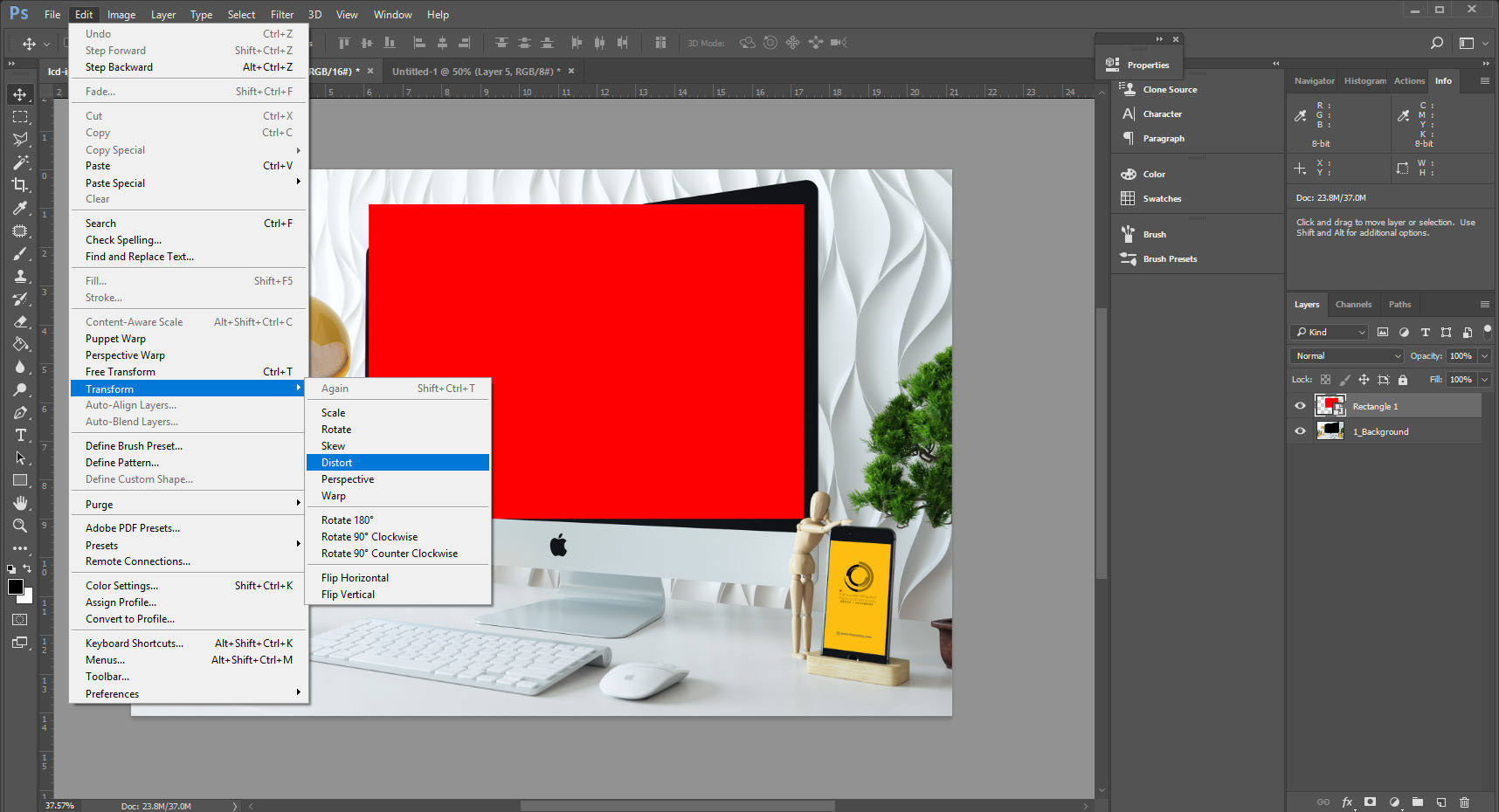
مرحله چهارم: پرسپکتیو را تنظیم کنید
اکنون میخواهیم با استفاده از ابزار تبدیل یا همان Transform tool، اسمارت آبجکت را در صفحه مانیتور قرار دهیم. برای شروع ویرایش شکل اسمارت آبجکت خود، مسیر زیر را دنبال کنید:
Edit > Transform > Distort
- نکته
- کاهش opacity در پنل لایهها، به شما امکان میدهد تا تصویر زیری را راحتتر مشاهده کنید. بر روی گوشهها کلیک کرده و آنها را بکشید تا اندازه و شکل لازم را به دست آورند. به یاد داشته باشید که در فتوشاپ، معمولاً حاشیه سیاه و باریکی اطراف لبههای پنجره نمایش داده خواهد شد. بنابراین ما نمیخواهیم که صفحه را کاملاً پر کنیم.
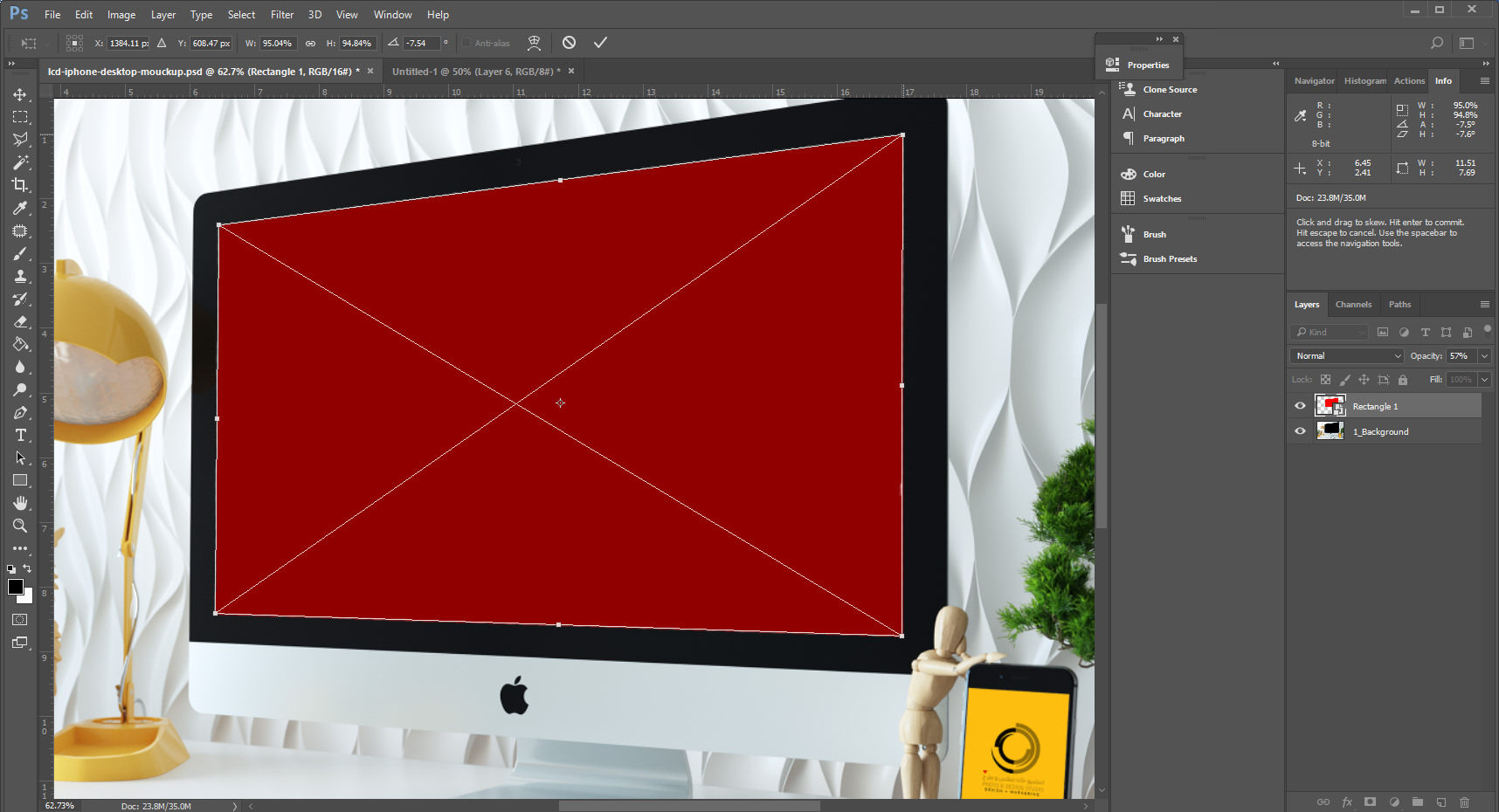
اگر یک شکل گرد دارید، یا چیزی (مانند یک فرد یا شیء) که در حال وارد شدن به قاب است، میتوانید یک ماسک لایه اضافه کنید تا پیکسلهای اضافی را حذف نماید. کافی است آن را انتخاب کرده و با کلیک کردن روی نماد ماسک لایه در پایین پنل لایهها، یک ماسک لایه اضافه کنید.
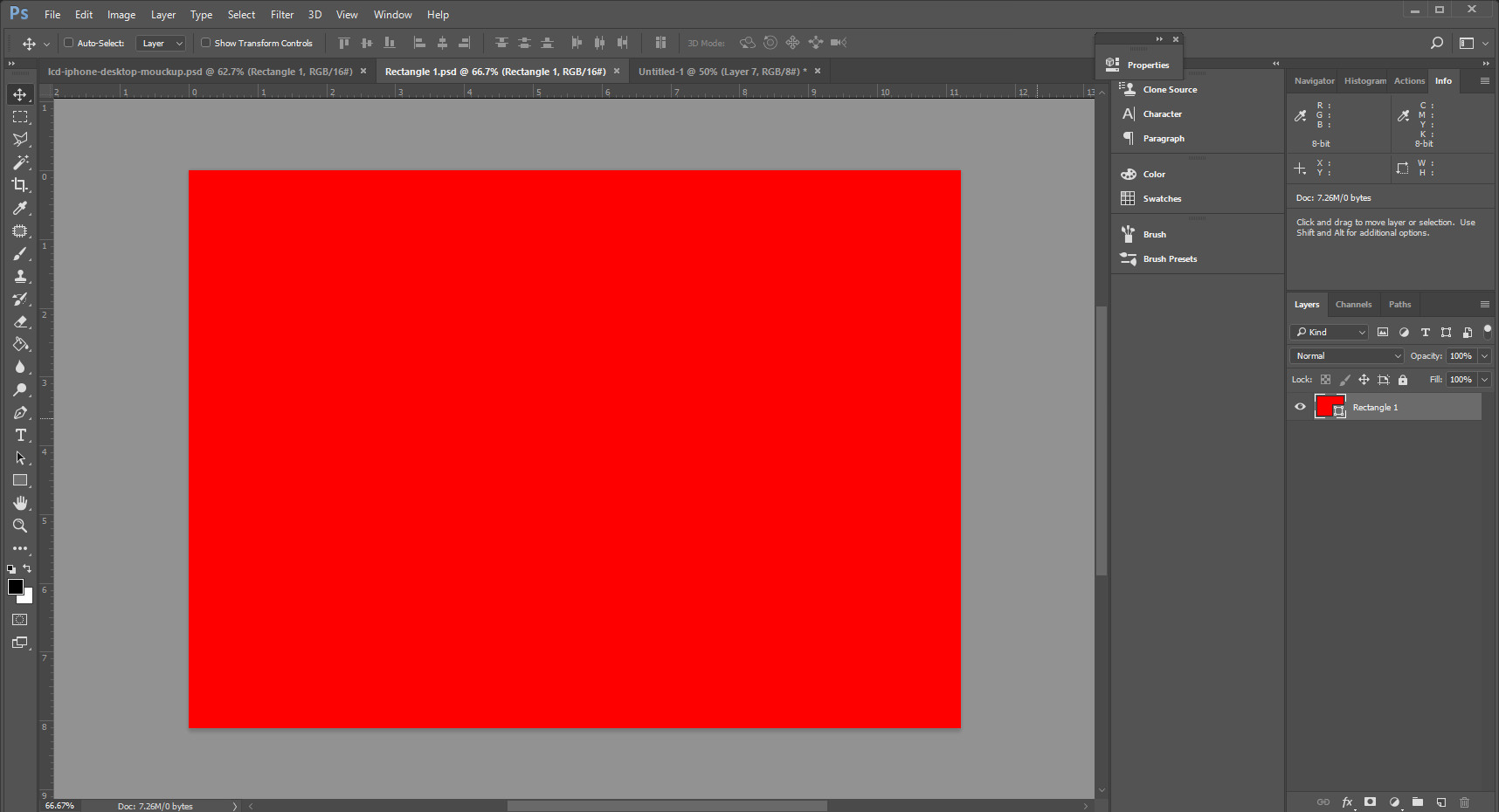
سپس میتوانید از براش رنگ خود با رنگ مشکی استفاده کنید تا روی هرپیکسلی که نمیخواهید، قلمو را حرکت دهید. اگر اشتباها آن را بر روی پیکسلی که میخواهید باقی بماند کشیدید، به سادگی رنگ را به رنگ سفید تغییر داده و دوباره روی ناحیه بکشید تا ظاهر شود.
برای اعمال تغییرات روی اینتر زده و opacity لایه را تا صد در صد بازگردانید.
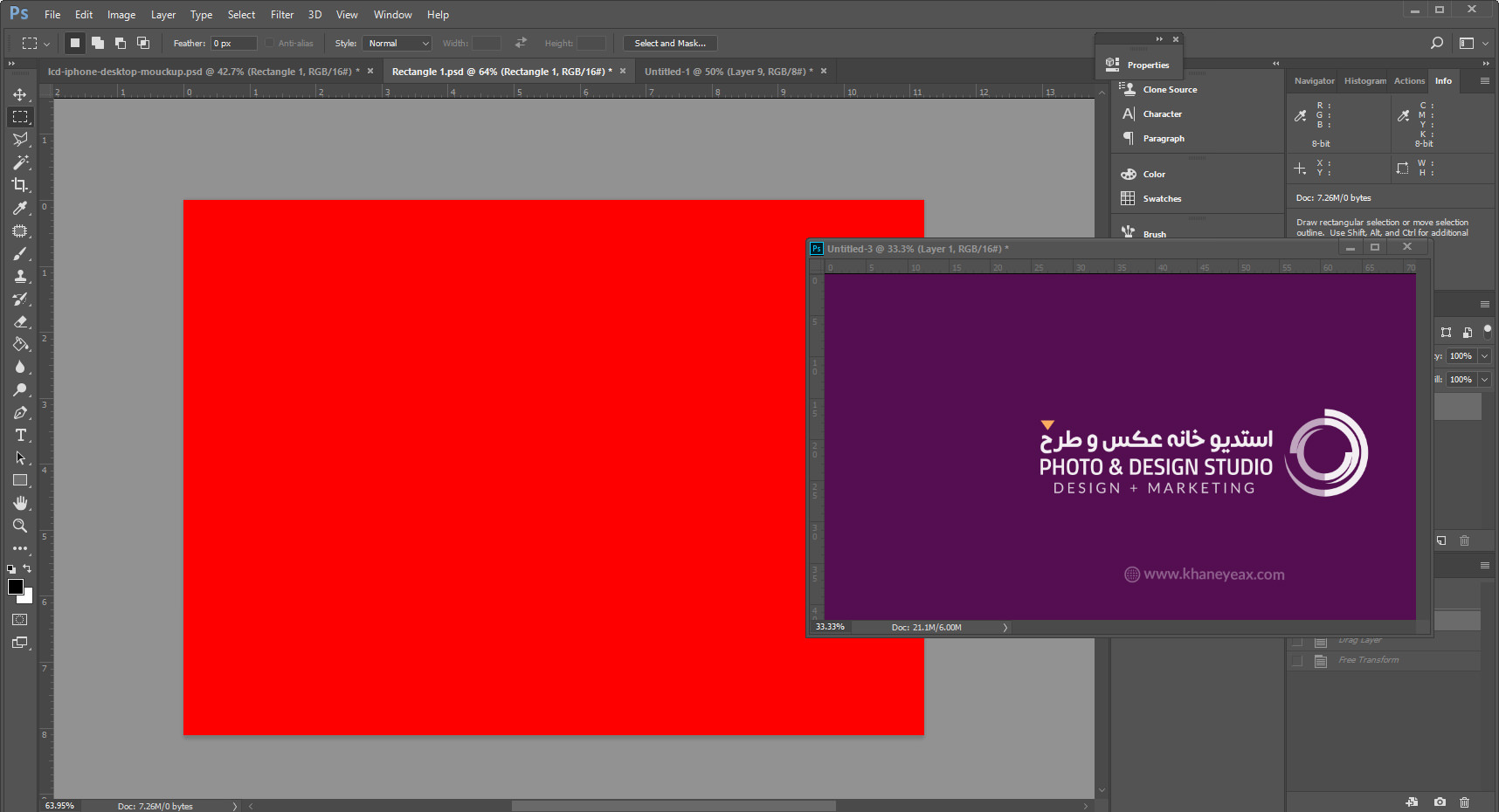
گام پنجم ساخت ماکاپ ( موکاپ ) : تصویر خود را وارد کنید
اکنون زمان آن رسیده است که تصویر واقعی محصول خود را بر روی ماکاپ اضافه کنید. برای انجام این کار ابتدا در پنل لایهها روی Smart Object Thumbnail کلیک نمایید. اگر به سادگی روی خود لایه کلیک کنید، کار نخواهد کرد. بلکه باید روی نماد تصویر کنار نام لایه کلیک نمایید. پس از اتمام این کار، صفحه نمایش جدیدی ظاهر میشود که به نظر میرسد مانند همان شکلی که اسمارت آبجکت شما در مرحله سوم بود، برگشته است.
همانطور که در شکل زیر میبینید، ما اکنون مستطیل بزرگی داریم که قبل از اعمال تغییر شکل مانند مستطیل واقعی به نظر میرسد.
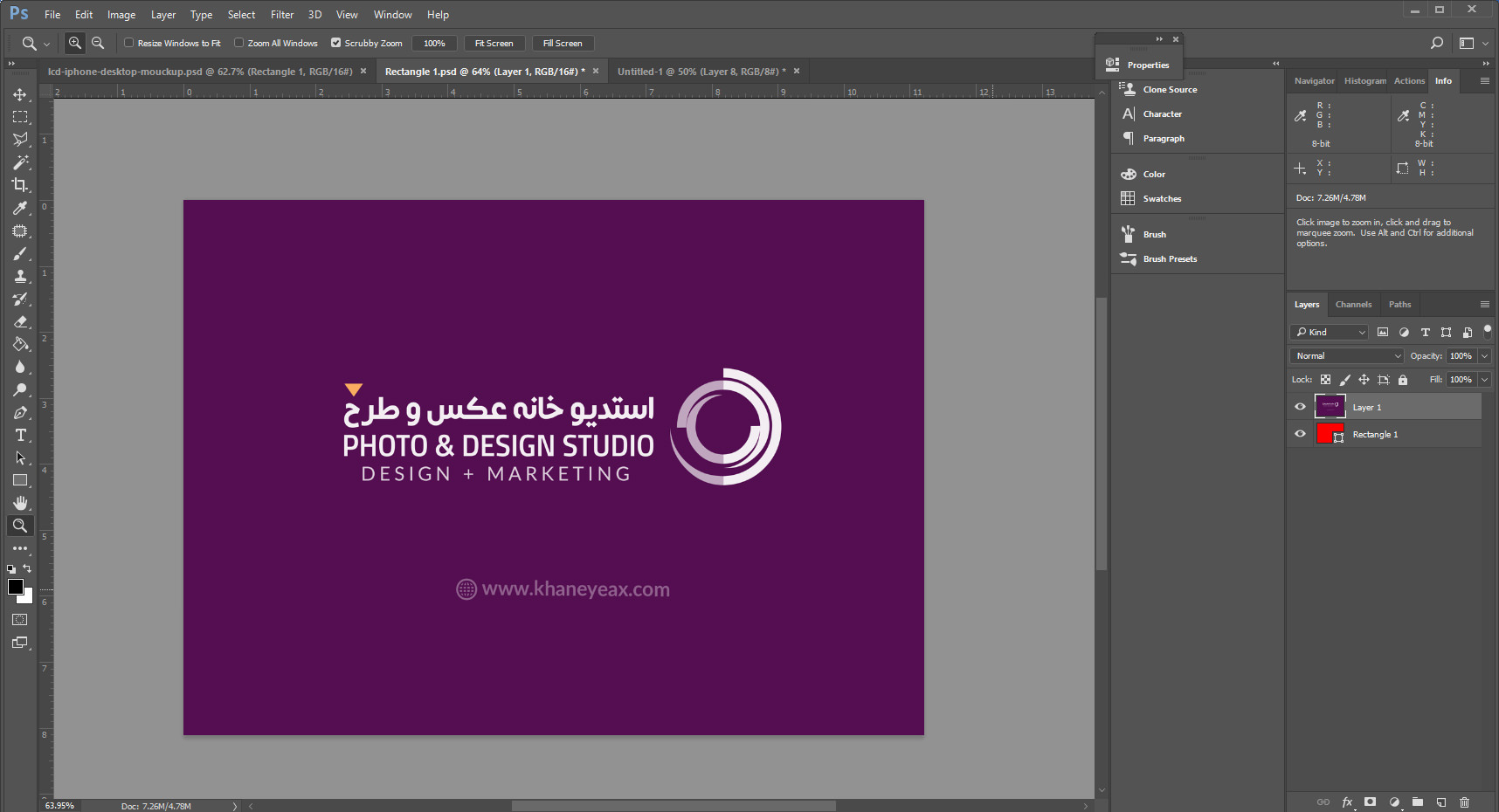
تصویر محصول خود را از مسیر زیر باز کنید:
FILE > OPEN
در این مرحله از ساخت ماکاپ ( موکاپ ) با استفاده از ابزار Move، تصویر جدید خود را در این صفحه بکشید و رها کنید. برای پر کردن صفحه، اندازه تصویر را تغییر دهید. اکنون روی گزینه SAVE کلیک کنید و پنجره را ببندید. مطمئن شوید که تمام پنجرههای فتوشاپ را نمیبندید. زیرا ما هنوز به تصویر زمینه اصلی نیاز داریم.
- نکته
- اگر shift را نگه دارید، تصویر جدید را مستقیماً در مرکز اسمارت آبجکت قرار میدهد.
گام ششم ساخت ماکاپ نهایی ( موکاپ )
وقتی به تصویر پس زمینه اصلی خود باز میگردید، متعجب خواهید شد. تصویر شما آنجاست که به طرز جادوییای در تصویر اصلی قرار گرفته است!
در این مرحله شما ممکن است بتوانید ماکاپ خود را همانطوری که هست، رها کنید. اما چند ترفند وجود دارد که میتوانید برای واقعیتر کردن آنها استفاده نمایید.
- آیا صفحه نمایش، خیلی روشن است؟ اگر تصویر اصلی شما پس زمینه سیاه داشت، کافی است، opacity را در لایه اسمارت آبجکت خود کاهش دهید تا همه چیز تاریک شود.
- در پنل لایهها با Burn, Multiply و گزینههای دیگر تصویر بازی کنید.
- سایهها را اضافه کنید. روشهای زیادی برای انجام این کار در فتوشاپ وجود دارد. اما یکی از سادهترین روشها، استفاده از Color Burn effect با paintbrush است. با این حال مراقب باشید که بیش از حد تصویر را تغییر ندهید. اگر همه چیز را به هم ریختید، Ctrl + Z را بزنید.
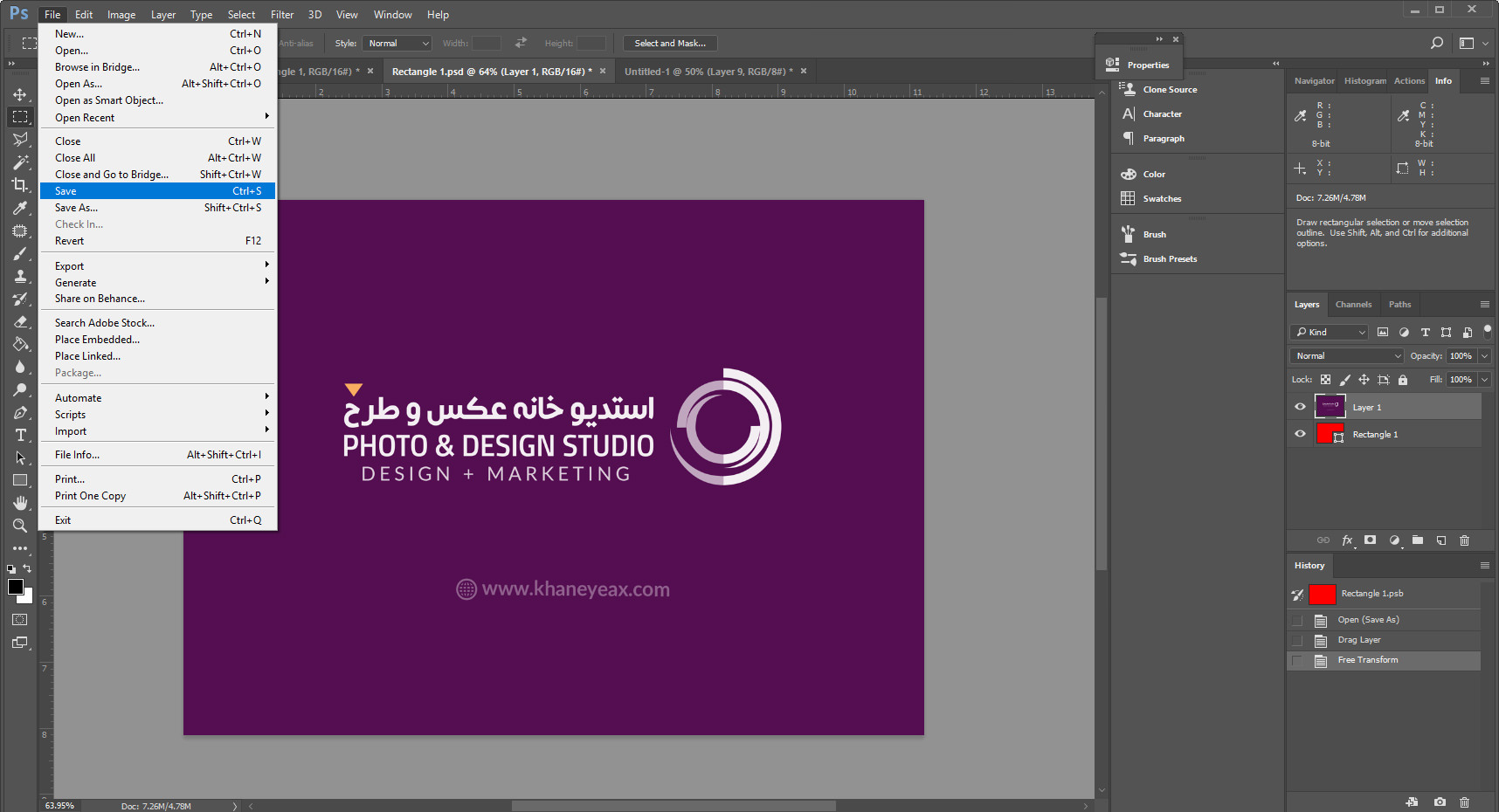
حرف آخر ساخت ماکاپ
این مقاله به نحوه ساخت ماکاپ اشاره کردیم. شما میتوانید با استفاده از این راهنمای ساده، اقدام به ساختن ماکاپ نمایید. در واقع فتوشاپ، به همه افراد اجازه میدهد که بر تکنیکهای ساده تسلط یافته و تمامی عملیات مورد نیاز خود را به آسانی انجام دهید.
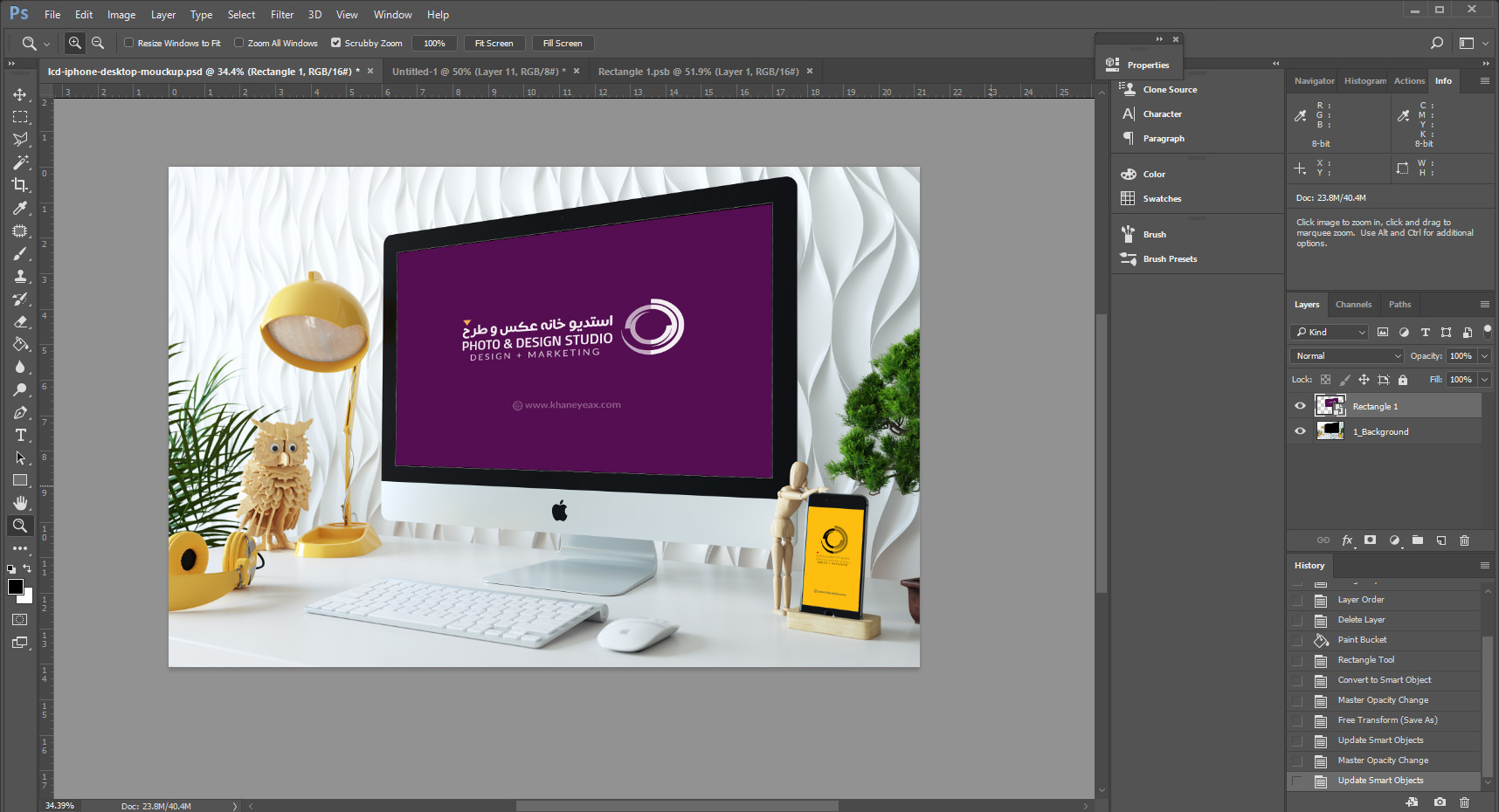
شما نیز میتوانید در عرض مدت کوتاهی برای محصولات خود ماکاپ بسازید و آن را با دیگران به اشتراک بگذارید. به طور کلی امکانات زیاد دیگری نیز در فتوشاپ وجود دارند که میتوانید برای ویراش، زیبا سازی حرفهایتر به نظر رسیدن محصولات خود و در نتیجه افزایش دادن فروش محصولات، از آنها استفاده کنید.